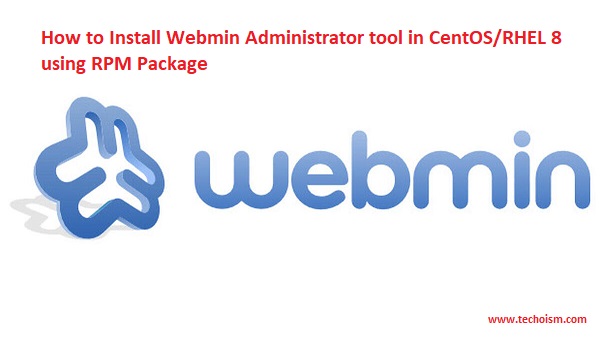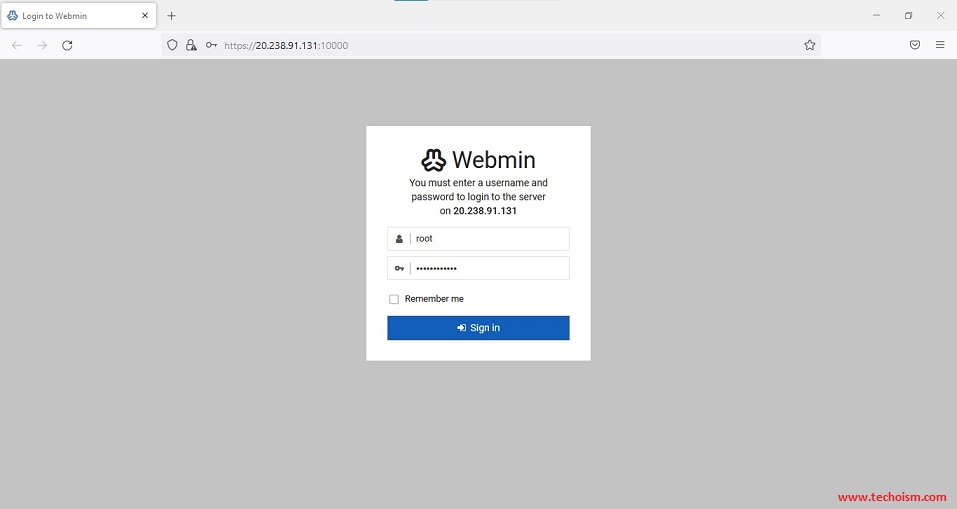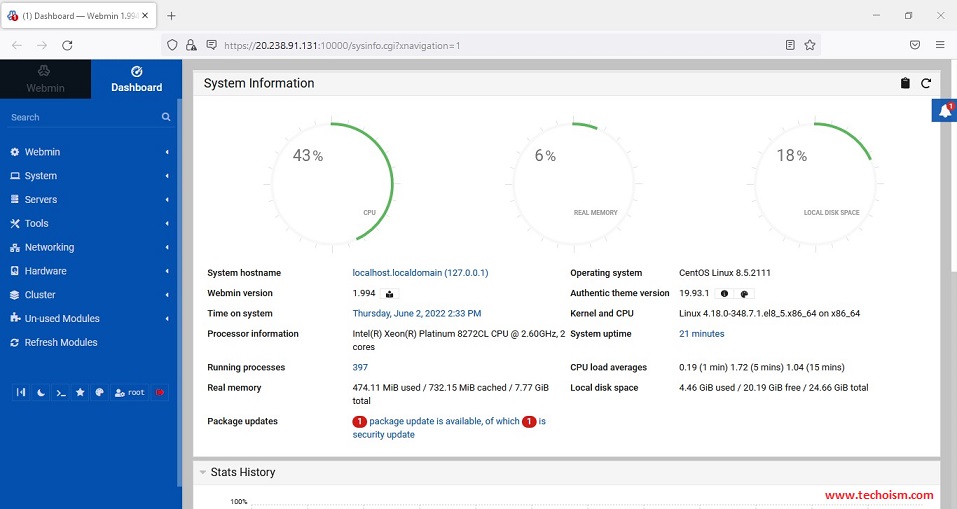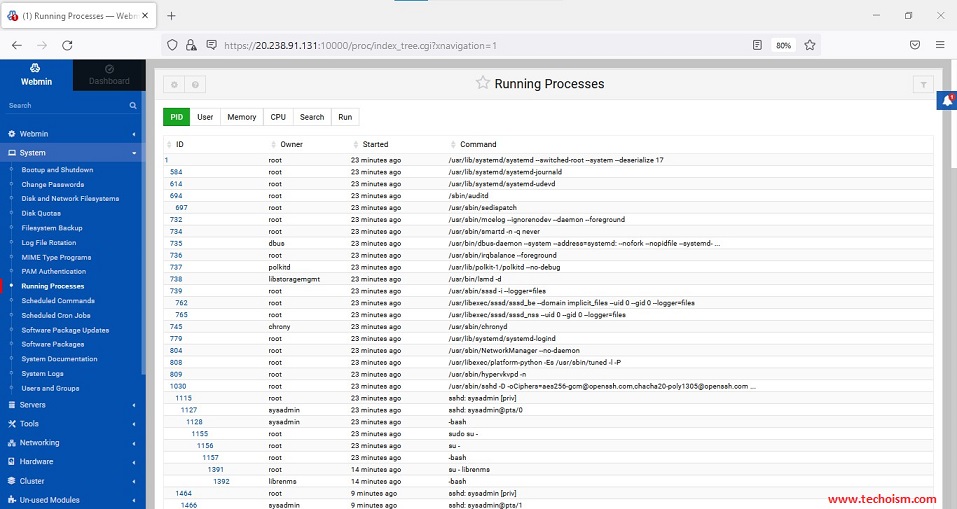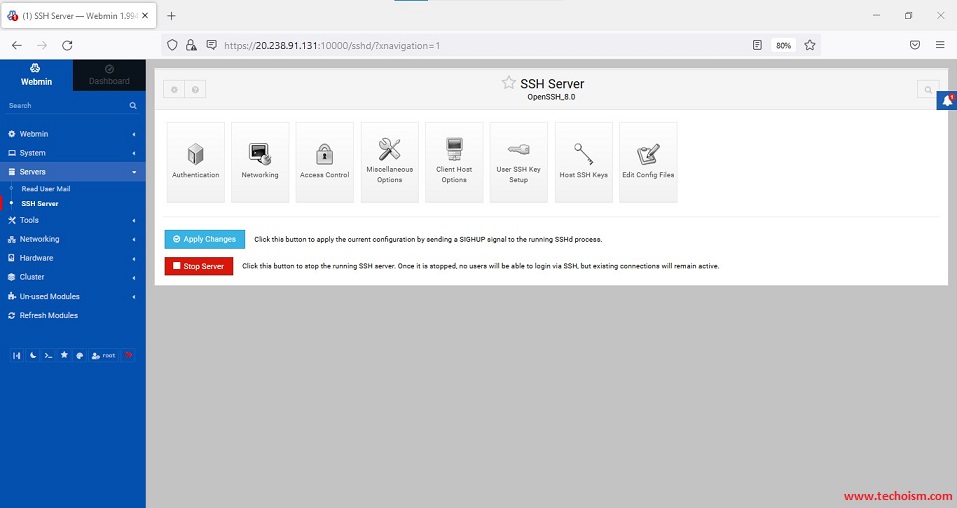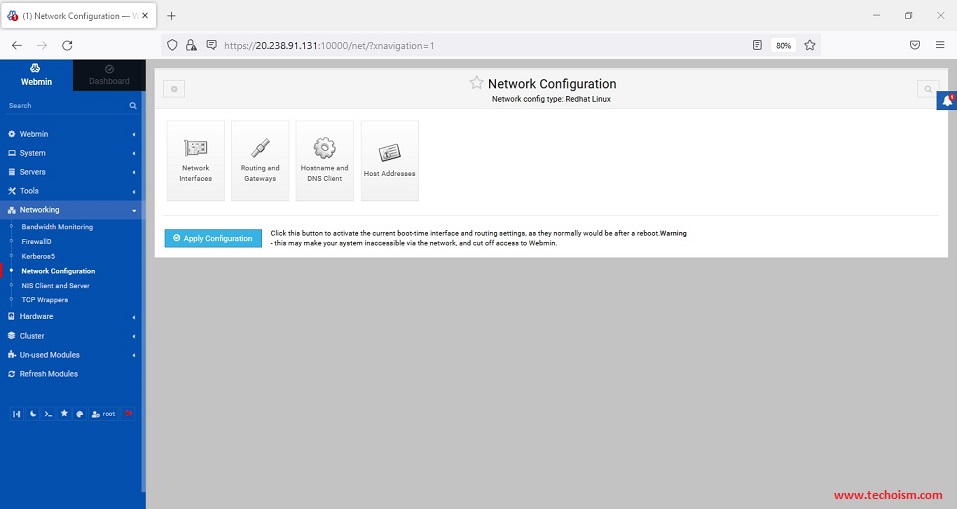Install Webmin Administrator tool in CentOS/RHEL 8 using RPM Package
Webmin is an open-source web-based system configuration tool for Linux system administration. With the help of Webmin web-based, you can set up Apache web server, Samba, DNS, Mail, FTP, Database, File system and package management. This tool also allows you to manage users, groups, disk quotas, and create files and directories as well.
- Some of the things you can do with Webmin are:
- You can create, edit and delete user accounts.
- Set up Disk Quotas to manage the amount of disk space available to users.
- Install, view, and delete software packages on the system.
- Update system IP address, DNS settings, and other configurations.
- Create and configure virtual hosts for the Apache Webserver.
- Manage MySQL or PostgreSQL database server.
- Share files and directories with Windows systems via the Samba file sharing.
Useful Articles:
- HOW TO INSTALL WEBMIN ADMINISTRATOR TOOL IN CENTOS/RHEL 8
- HOW TO INSTALL WEBMIN ON CENTOS/REDHAT 5/6/7
- HOW TO INSTALL WEBMIN ON CENTOS/REDHAT 5/6/7 USING YUM
- HOW TO INSTALL GLPI [IT ASSET MANAGEMENT] ON CENTOS/RHEL 8
- HOW TO CONFIGURE WEBMIN REPOSITORY ON CENTOS/RHEL
- EMAIL ALERT SETUP FOR CSF
- CSF CONFIGURATION FILES IN LINUX
- INSTALL CSF (CONFIGSERVER FIREWALL) ON LINUX
In this article, we will explain to you how to install Webmin on CentOS/RHEL.
Step 1: Update CentOS/RHEL System
First, you make sure that your system is up-to-date. You can use the DNF package to update your system.
# dnf update -y
Step 2: Download Webmin Package
Webmin package is not available in the default repository. So you can download the Webmin package from the official page.
Download Webmin Package using the mentioned command.
# wget https://prdownloads.sourceforge.net/webadmin/webmin-1.994-1.noarch.rpm
You should also download and install the GPG key with which the packages are signed.
# wget https://download.webmin.com/jcameron-key.asc # rpm --import jcameron-key.asc
Step 3: Install Webmin
To install Webmin using the downloaded RPM file, issue the following command.
Install Webmin using the RPM package:
# rpm -Uvh webmin-1.994-1.noarch.rpm
Step 4: Start Webmin
Run the following commands to start the webmin service and make it start automatically.
# systemctl enable webmin # systemctl start webmin
Step 5: Add Firewall Rule
Webmin runs on 10000 port and If the firewall is enabled then run the following command to add the firewall rule.
# firewall-cmd --zone=public --add-port=10000/tcp --permanent # firewall-cmd --reload
Step 6: Access Webmin
Now, we are ready to log in to Webmin using hostname or IP and enter the username as root and password (current root secret word).
# http://hostname:10000/ or # http://server-IP:10000/
Check the running process by clicking System > Running Processes
You can change the SSH configuration also. Click on Servers > SSH Server
Change system network configuration, Networking > Network Configuration
Enjoy it!