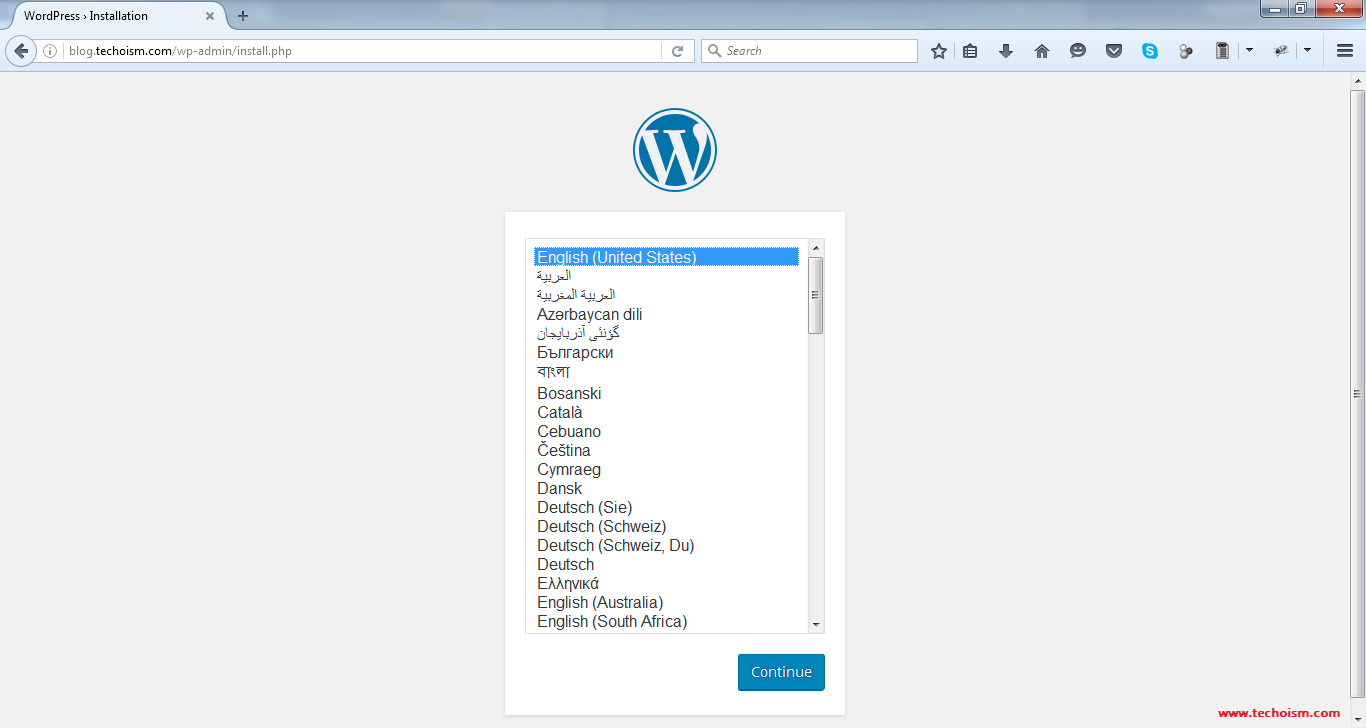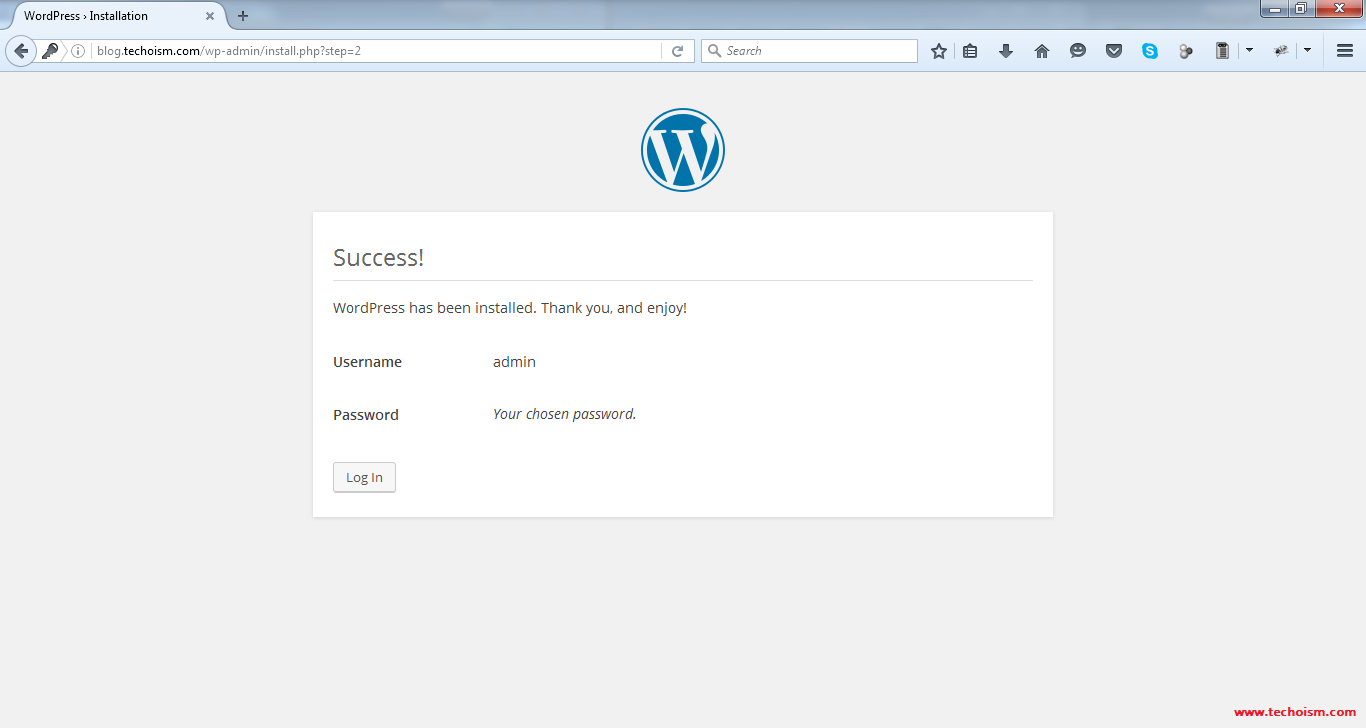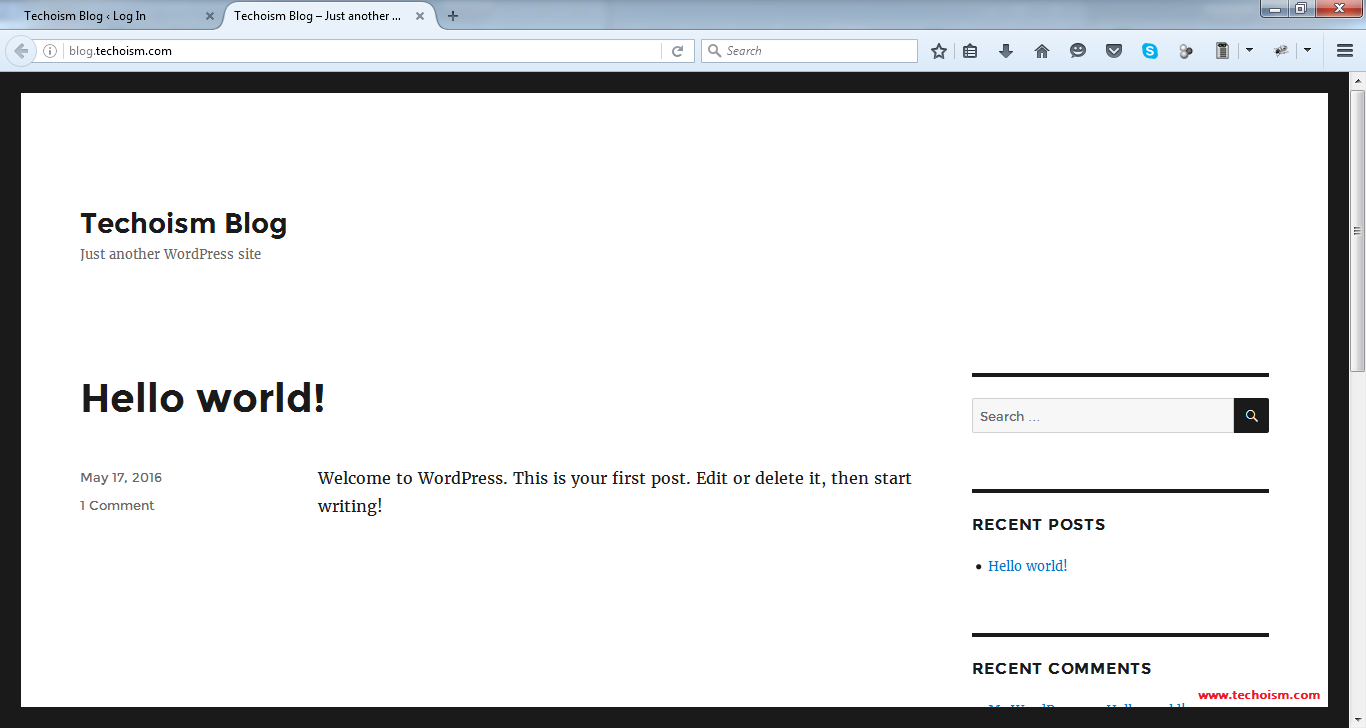How to Install WordPress Using Apache on CentOS/RHEL 7/6/5
WordPress started as a blogging system, but now has become a full content management system (CMS). Since WordPress is a free open source program, it has become the most popular CMS on the Web. It has huge number of third party plugins and themes. WordPress currently one of the most popular blogging platform available on the internet.

In this article, I will show you how to install WordPress on CentOS/RHEL 7/6/5.
Step #1 Prerequisite:
You’ll need to have a LAMP (Linux, Apache, MySQL, and PHP) installed on your CentOS/RHEL server. If LAMP hasn’t installed or configured on server, you can use below articles to install LAMP.
On RHEL/CentOS 7 # yum install httpd mariadb mariadb-server php php-common php-mysql php-gd php-xml php-mbstring php-mcrypt On RHEL/CentOS 6/5 # yum install httpd mysql mysql-server php php-common php-mysql php-gd php-xml php-mbstring php-mcrypt
Next, start the service to reflect changes.
On RHEL/CentOS 7 # systemctl start httpd # systemctl start mysqld On RHEL/CentOS 6/5 # service httpd start # service mysqld start
Install LAMP on CentOS/RHEL 7
Install LAMP on CentOS/RHEL 5/6
Step #2 Downloading & Extracting WordPress
WordPress content can be downloaded using the commands below.
# cd /opt # wget https://wordpress.org/latest.tar.gz
Once the download finish, run the following command extract it.
# tar -xvzf latest.tar.gz -C /var/www/html
Next, change the permissions and ownership of the WordPress content folders.
# chown -R apache:apache /var/www/html/wordpress # chmod -R 755 /var/www/html/wordpress
Step #3 Creating MySQL Database for WordPress
Now create a mysql database and user for wordpress. Use following set of command to create database and user.
# mysql -u root -p
mysql> CREATE DATABASE techoism_db; mysql> GRANT ALL ON techoism_db.* to 'techoism_user'@'localhost' IDENTIFIED BY 'secretpassword'; mysql> FLUSH PRIVILEGES; mysql> quit
Step #4 Creating Apache VirtualHost
Open the apache configuration file with “vi” editor and add the following lines:
# vi /etc/httpd/conf/httpd.conf
<VirtualHost *:80> ServerAdmin support@techoism.com DocumentRoot /var/www/html/wordpress ServerName blog.techoism.com ErrorLog /var/log/httpd/blog.techoism.com-error-log CustomLog /var/log/httpd/blog.techoism.com-acces-log common </VirtualHost>
Next, restart the Apache service to reflect changes.
On RHEL/CentOS 7 # systemctl restart httpd On RHEL/CentOS 6/5 # service httpd restart
Step #5 Configuring WordPress Installation
Use following command to configure WordPress installation.
# cd /var/www/html/wordpress # cp wp-config-sample.php wp-config.php # chmod 777 wp-config.php # chown apache:apache wp-config.php
Open wordpress configuration file and change MySQL setting.
# vi wp-config.php
// ** MySQL settings - You can get this info from your web host ** //
/** The name of the database for WordPress */
define('DB_NAME', 'techoism_db');
/** MySQL database username */
define('DB_USER', 'techoism_user');
/** MySQL database password */
define('DB_PASSWORD', 'redhat');
/** MySQL hostname */
define('DB_HOST', 'localhost');
/** Database Charset to use in creating database tables. */
define('DB_CHARSET', 'utf8');
/** The Database Collate type. Don't change this if in doubt. */
define('DB_COLLATE', '');
Step #6 WordPress Installation
Open your browser and type any of the following address.
http://blog.techoism.com http://Server-IP
Give your Site Title, Admin User, Admin Password, Enter Your E-Mail and then click on Install button.
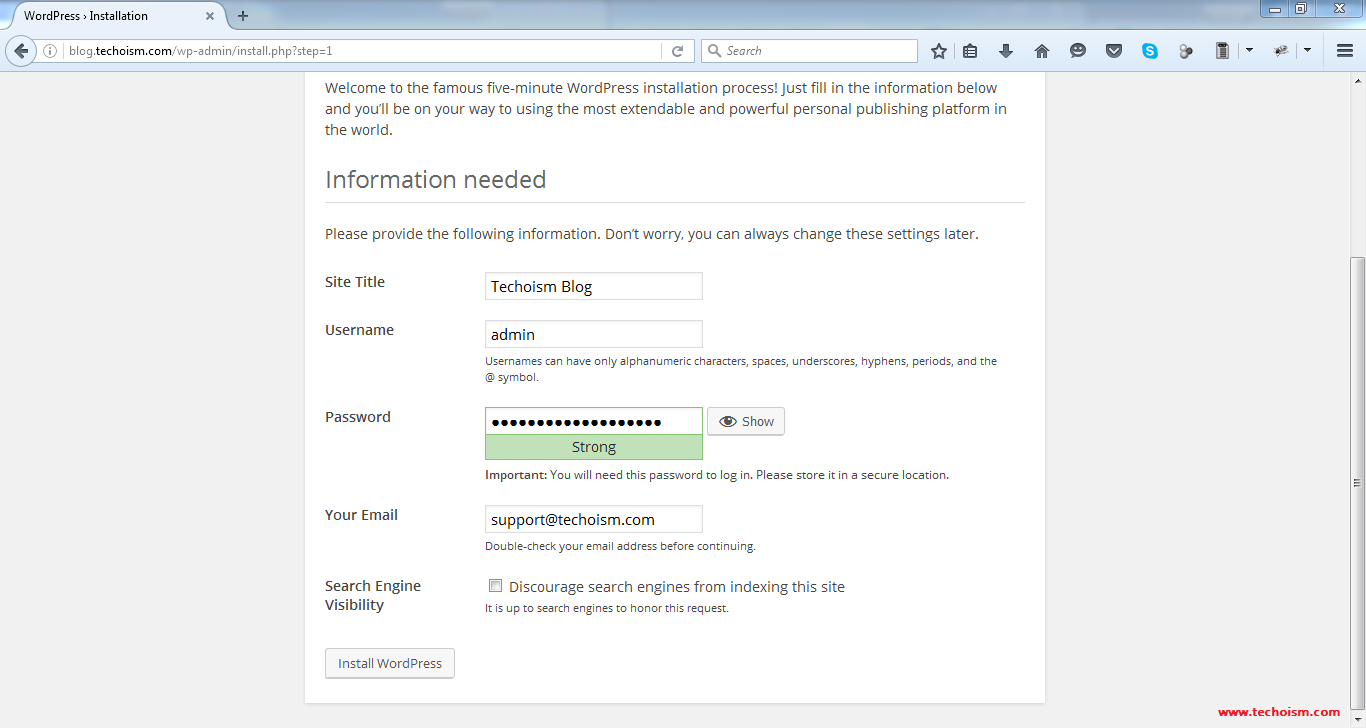
Login into your WordPress Dashboard.
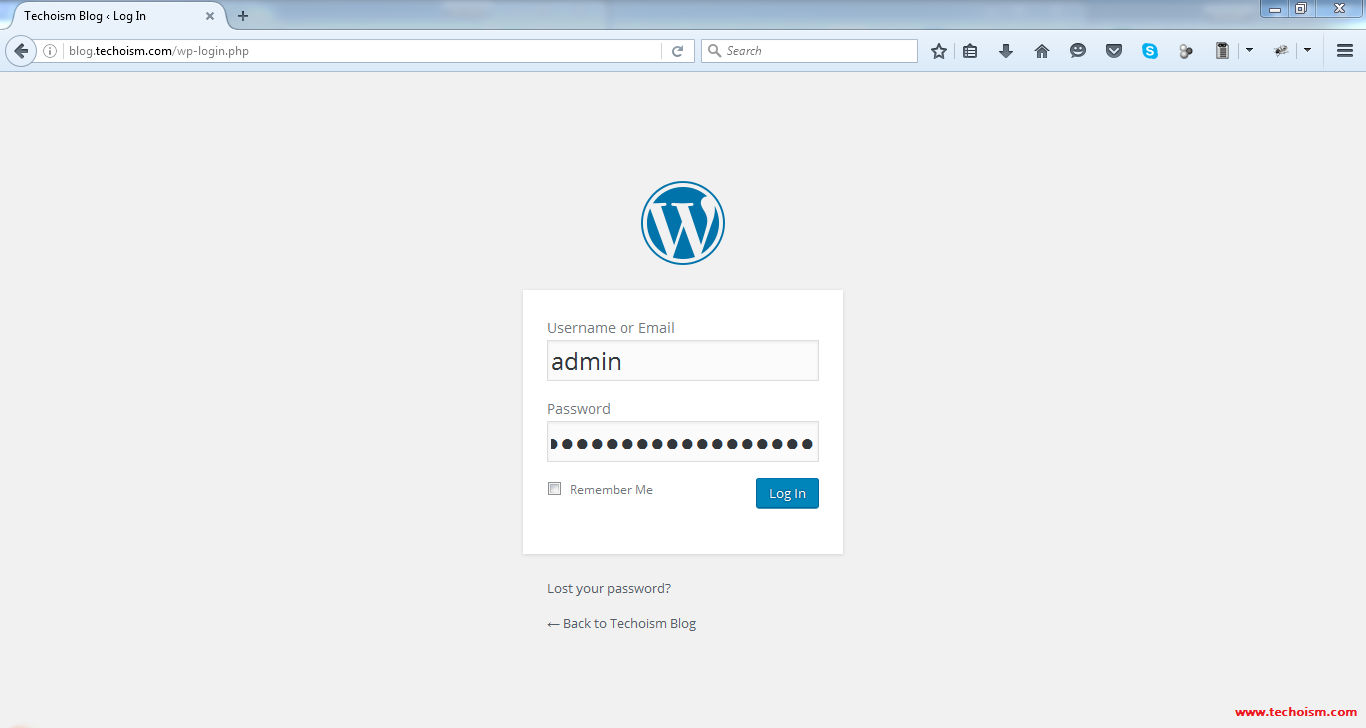
View your WordPress blog Dashboard.
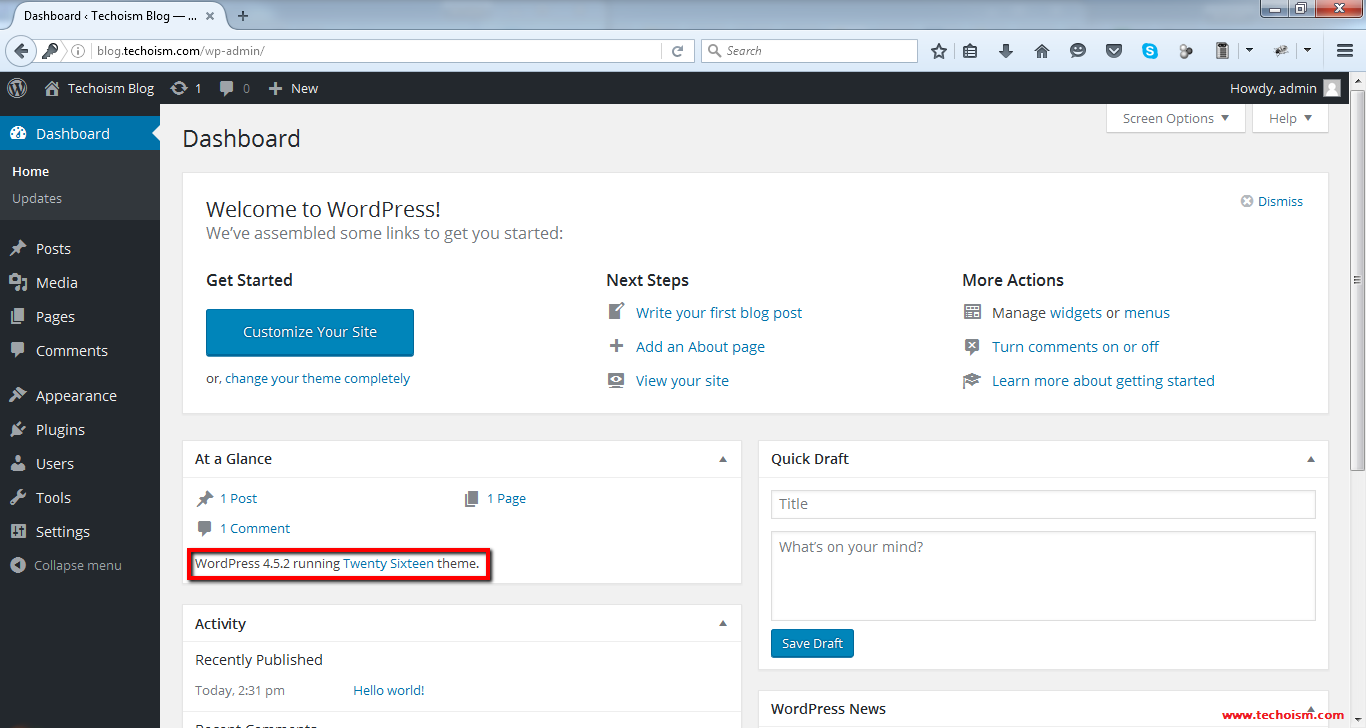
Enjoy it!